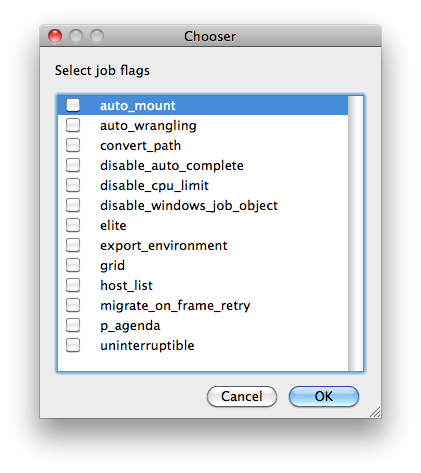-

- Created by Unknown User (czerouni), last modified on Oct 31, 2014
You are viewing an old version of this page. View the current version.
Compare with Current View Page History
« Previous Version 31 Next »
Step by step instructions for submitting 3dsMax jobs with Qube!
You will need to have installed the 3dsmax jobtype. If you see a Qube! menu item in the top menu bar, the jobtype is already installed, and you can move to Step 2.
Installation:
If you are not familiar with the installation process please refer to the Quickstart section on installing workers, or to Installing Jobtypes. <if this doesn't exist, it should> You will need to select "3dsmax Jobtype" during the installation process .

Once installed you should be able to locate the "Qube!" menu in 3dsMax
InApp Location:
File Menu -> Qube!
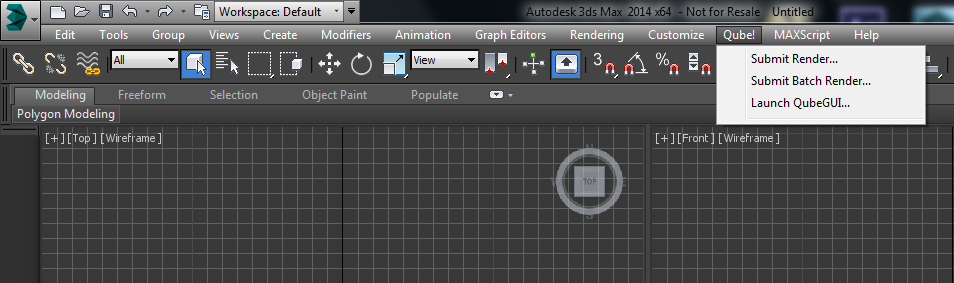
With a scene loaded in 3dsMax choose "Submit Render...".
Note that you could also choose "Submit Batch Render..." depending on your requirements.
Render vs Batch Render
IconWhat's the difference?
Submit Render will open a single copy (instance) of 3dsMax on the Worker that picks up the job, and that instance will send out frames to be rendered. The Supervisor will then assign those frames to Workers. Since the scene file is only being opened one time, this can be faster to generate the full sequence.
Submit Batch Render will use the command line to open a new instance of the 3dsMax file for each frame that it renders. Although this can be slower for large scenes, it can also be more flexible in large, complex environments.
This will present a pre-filled submission UI like the one here.
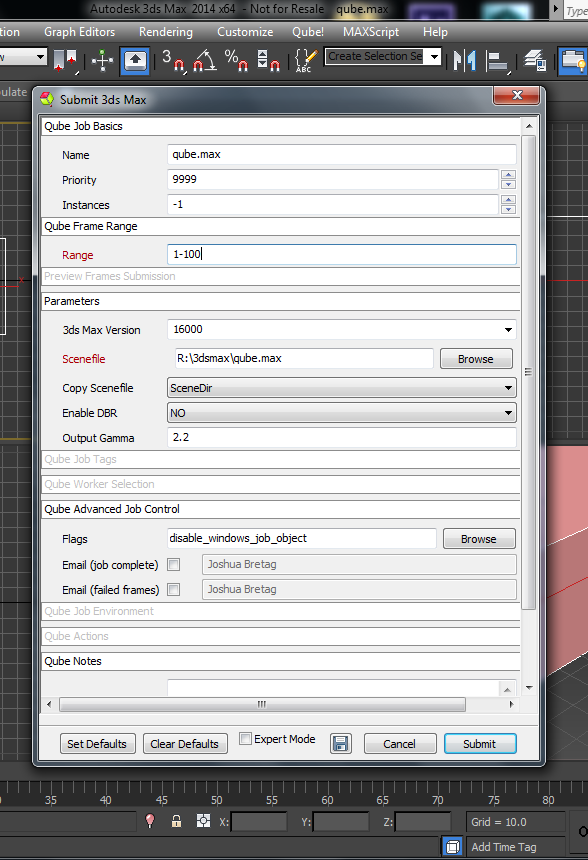
Ensure sections marked in red have the correct details.
Click 'Submit'
For further details on the submission UI see below.

If you find you are getting errors here are some useful links for troubleshooting, please first be sure that you've installed 3dsMax correctly for use on a render farm: Installing and Licensing 3ds Max on a Worker Node
Job Submission Details
Not all sections need to be filled in in order to render. Only the fields marked in red are required.
Name Priority Instances Examples: On a 12 slot(core) machine running Maya if you set if you set Max Instances More on Instances & Reservations & SmartShare Studio Defaults Enabling preview frames will create 2 jobs: Choose the frames that you wish to render first. If left blank the default is to render the first frame, the last frame and the middle frame in that order. You can select specific frames by adding comma separated frame numbers e.g 1,2,10,15,75, or a range with, e.g., 1-100x5 (1 to 100, every 5th frame) Choose the priority for the preview job. This can be set by the site admin. Choose the number of instances / subjobs for the preview frames. By default, this is equal to the number of preview frames - that is, it will try to do all the preview frames at the same time. Note that when you submit a job with preview frames enabled, it will actually submit 2 jobs—one with the preview frames list at a higher priority, and another with the rest of the agenda, at the normal priority (as specified in the job's Priority field). You will get, consequently, 2 job IDs for the submission. Frame range for the job (e.g 1-100, or 1-100x3, or 1,3,7,10). Most jobs require a frame range to execute on the Workers. You can set this range in a few different ways : rangeOrdering Parameters Specific to 3dsMax 3ds Max Version 3dsmaxcmd Scenefile Copy Scenefile Output file Enable DBR Output Gamma TIF Alpha Disable Output Check Use Legacy Mode 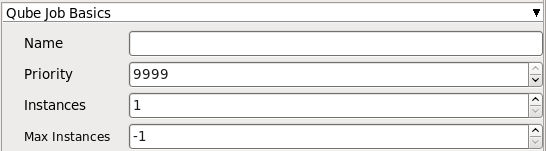
This is the name of the job of the job so it can be easily identified in the Qube! UI.
Every job in Qube is assigned a numeric priority. Priority 1 is higher than priority 100. This is similar to 1st place, 2nd place, 3rd place, etc. The default priority assigned to a job is 9999.
This is the number of copies of the application that will run at the same time across the network. The combination of "Instances=1" and "Max Instances=-1" means that this job will take as much of the farm as it can, and all jobs will share evenly across the farm.
"Instances" to 4
"Reservations" to "host.processors=3"
Qube! will open 4 sessions of Maya on the Worker(s) simultaneously, which may consume all slots/cores on a given Worker.
"Instances" to 1
"Reservations" to "host.processors=1+"
Qube will open 1 session of Maya on a Worker, consuming all slots/cores ("host.processors=1+" is used for all slots/cores).
If resources are available, Qube! will spawn more than 'Instances' copies of the application, but no more than 'Max Instances'. The default of -1 means there is no maximum. If this is set to 0, then it won't spawn more than 'Instances' copies.
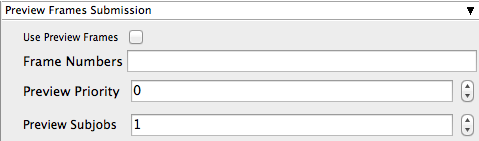
Use Preview Frames
Frame Numbers
Preview Priority
Preview Subjobs

Range
Order to render the items. (Ascending=1,2,3,4,5...,Descending=10,9,8...,Binary=first,middle,last...) You can set the order in which your frames are rendered. The drop down options are: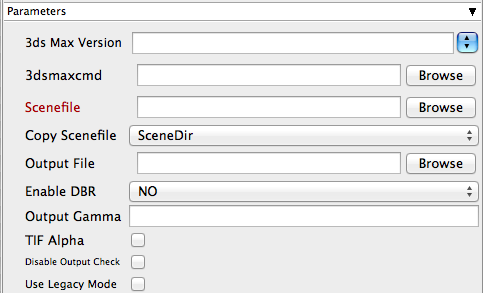
Sets the version of 3d Studio Max on the worker. You may also use numeric version numbers, such as "13000" for v2011, "10000" for v2008, "9000" for v9, etc. This should normally be left blank.
Browse for or enter manually the location of 3dsmaxcmd.exe on the worker - e.g. C:/Program Files/Autodesk/3ds Max 2011/3dsmaxcmd.exe. This should normally be left blank.
Browse or enter manually the location of the scene file to be rendered. This is a required field for submission. Important: Best practice is to ensure the scene file and all of its dependent files such as textures are on network storage accessible by the workers.
Whether or not every instance should create and work with its own copy of the scenefile to workaround an older 3dsmax limitation that would not allow a single copy of a scene file to be loaded by multiple computers at the same time. This limitation may have been resolved by Autodesk in more recent versions, but the options remains for legacy reasons.
Browse for or manually enter the location of the output file you wish to generate. Important: Best practice is to ensure outputs are written to network storage accessible by the workers. This is normally already defined in the 3dsMax file.
Enable DBR for mental ray or V-Ray. See also Distributed Renders with mental ray or V-Ray.
Manually override the scene file gamma setting without opening 3dsMax.
Manually override the scene file alpha-channel without opening 3dsMax.
Ensures that the 3dsMax filecheck is not enabled. By default, 3dsMax will check for the existence of an output file after a render.
Use legacy mode (required for 3dsMax prior to v2008. Will not work for v2013 and above). Only required if running 3ds Max < 2008.
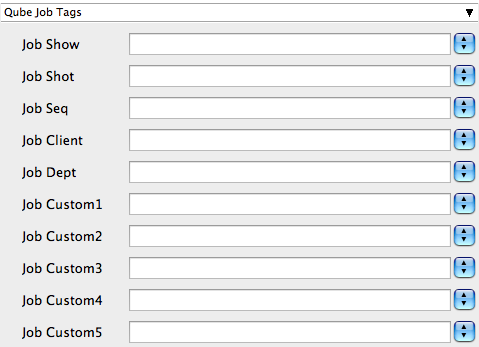
Qube Job Tags
New in Qube 6.5
Note: The Job Tags section of the submission UI will not be visible unless they are turned on in the Preferences in the Wrangler View UI. Job Tags are explained in detail on the Job Tags page.
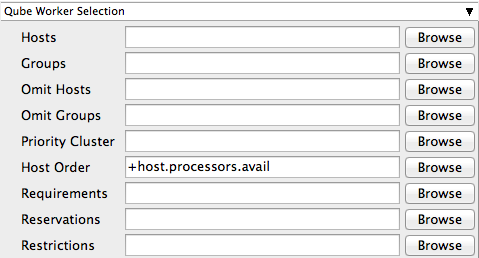
Hosts
Explicit list of Worker hostnames that will be allowed to run the job (comma-separated).
Groups
Explicit list of Worker groups that will be allowed to run the job (comma-separated). Groups identify machines through some attribute they have, eg, a GPU, an amount of memory, a license to run a particular application, etc. Jobs cannot migrate from one group to another. See worker_groups.
Omit Hosts
Explicit list of Worker hostnames that are not allowed run the job (comma-separated).
Omit Groups
Explicit list of Worker groups that are not allowed to run the job (comma-separated).
Priority Cluster
Clusters are non-overlapping sets of machines. Your job will run at the given priority in the given cluster. If that cluster is full, the job can run in a different cluster, but at lower priority. Clustering
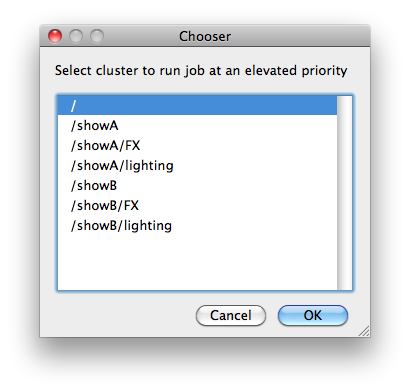 |
|---|
Example:
|
Host Order
Order to select Workers for running the job (comma-separated) [+ means ascending, - means descending].
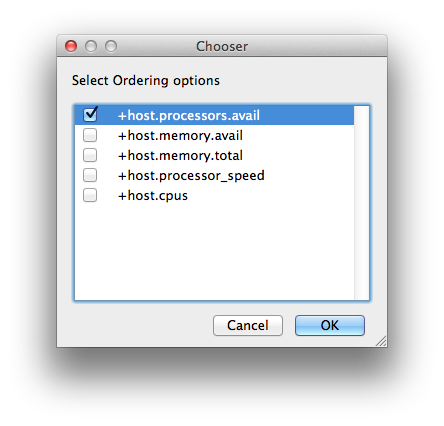 |
|---|
Host Order is a way of telling the job how to select/order workers
|
Requirements
Worker properties needed to be met for job to run on that Worker (comma-separated, expression-based). Click 'Browse' to choose from a list of Host Order Options.
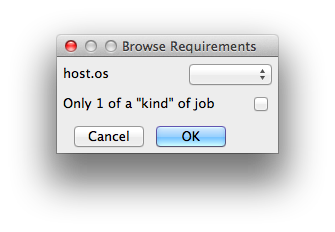 |
|---|
Requirements is a way to tell the workers that this job needs specific properties to be present in order to run. The drop-down menu allows a choice of OS:
You can also add any other Worker properties via plain text. Some examples:
With integer values, you can use any numerical relationships, e.g. =, <, >, <=, >=. This won't work for string values or floating point values. Multiple requirements can also be combined with AND and OR (the symbols && and || will also work). The 'Only 1 of a "kind" of job' checkbox will restrict a Worker to running only one instance with a matching "kind" field (see below). The prime example is After Effects, which will only allow a single instance of AE on a machine. Using this checkbox and the "Kind" field, you can restrict a Worker to only one running copy of After Effects, while still leaving the Worker's other slots available for other "kinds" of jobs. |
Reservations
Worker resources to reserve when running job (comma-separated, expression-based).
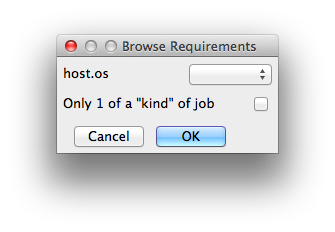 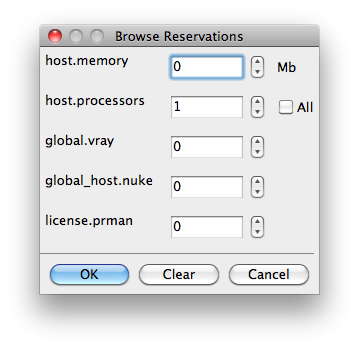 |
|---|
Reservations is a way to tell the workers that this job will reserve the specific resources for this job. Menu items:
Other options:
|
Restrictions
Restrict job to run only on specified clusters ("||"-separated) [+ means all below, * means at that level]. Click 'Browse' to choose from a list of Restrictions Options.
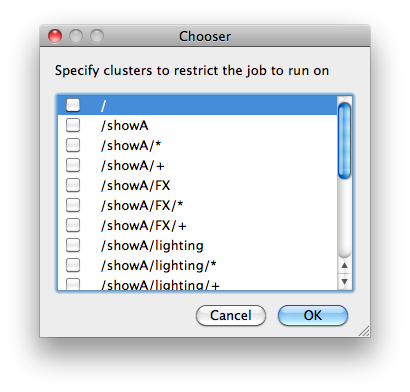 |
|---|
Restrictions is a way to tell the workers that this job can only run on specific clusters. You can choose more than one cluster in the list. Examples:
|
See Also
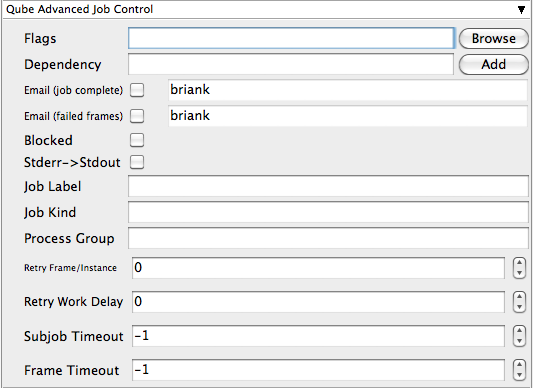
Flags
List of submission flag strings (comma separated). Click 'Browse' to choose required job flags.
|
|---|
| See this page for a full explanation of flag meanings |
Dependency
Wait for specified jobs to complete before starting this job (comma-separated). Click 'Add' to create dependent jobs.
 |
|---|
You can link jobs to each other in several ways:
The second menu chooses between "job" (the entire set of frames) and "work" (typically a frame). So to link frame 1 of one job to frame 1 of a second, job, you would choose "work" in this menu. If you want to wait for all the frames of one job to complete before starting a second, then choose "job". The other option, "subjob", refers to the instance of a job. This is much less common, but means that, for example, the instance of Maya that was running frames has completed. For a complete description on how to define complex dependencies between jobs or frames, please refer to the Callbacks section of the Developers Guide. |
Email (job complete)
Send email on job completion (success or failure). Sends mail to the designated user.
Email (failed frames)
Sends mail to the designated user if frames fail.
Blocked
Set initial state of job to "blocked".
Stderr->Stdout
Redirect and consolidate the job stderr stream to the stdout stream. Enable this if you would like to combine your logs into one stream.
Job Label
Optional label to identify the job. Must be unique within a Job Process Group. This is most useful for submitting sets of dependent jobs, where you don't know in advance the job IDs to depend on, but you do know the labels.
Job Kind
Arbitrary typing information that can be used to identify the job. It is commonly used to make sure only one of this "kind" of job runs on a worker at the same time by setting the job's requirements to include "not (job.kind in host.duty.kind)". See How to restrict a host to only one instance of a given kind of job, but still allow other jobs
Process Group
Job Process Group for logically organizing dependent jobs. Defaults to the jobid. Combination of "label" and "Process Group" must be unique for a job. See Process group labels
Retry Frame/Instance
Number of times to retry a failed frame/job instance. The default value of -1 means don't retry.
Retry Work Delay
Number of seconds between retries.
Subjob Timeout
Kill the subjob process if running for the specified time (in seconds). Value of -1 means disabled. Use this if the acceptable instance/subjob spawn time is known.
Frame Timeout
Kill the agenda/frame if running for the specified time (in seconds). Value of -1 means disabled. Use this if you know how long frames should take, so that you can automatically kill those running long.
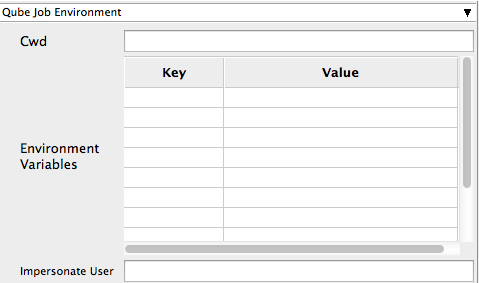
Cwd
Current Working Directory to use when running the job.
Environment Variables
Environment variables override when running a job. You can specify key/value pairs of environment variables
This is useful when you might need different settings for your render applications based on different departments or projects.
Impersonate User
You can specify which user you would like to submit the job as. The default is the current user. The format is simply <username>. This is useful for troubleshooting a job that may fail if sent from a specific user.
Example:
Setting "josh" would attempt to submit the job as the user "josh" regardless of your current user ID.
Note: In order to do this, the submitting user must have "impersonate user" permissions.

GenerateMovie
Select this option to create a secondary job that will wait for the render to complete then combine the output files into a movie.
Note: For this to work correctly the "Qube (ImagesToMovie) Job..." has to be setup to use your studios transcoding application.
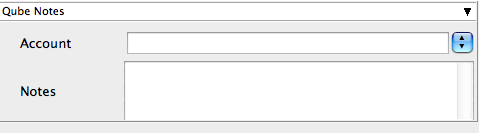
Account
Arbitrary accounting or project data (user-specified). This can be used for creating tags for your job.
You can add entries by typing in the drop-down window or select already created accounts from the drop-down.
See also Qube! Job Tags
Notes
Freeform text for making notes on this job. Add text about the job for future reference. Viewable in the Qube UI.
- No labels
- Powered by Scroll Content Management Add-ons for Atlassian Confluence 5.6.6 | 2.8.10
- Powered by Scroll Content Management Add-ons for Atlassian Confluence.