-

- Created by Unknown User (joshua), last modified on Jun 25, 2013
You are viewing an old version of this page. View the current version.
Compare with Current View Page History
« Previous Version 7 Next »
Below Is an expandable view of the "3dsmax Job..." Jobtype Submission UI
Please click on the section of interest
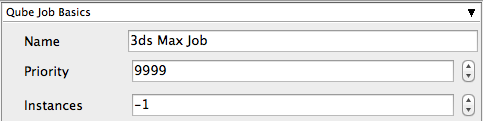
Name
Tooltip - Name of the job
This is the name of the job of the job so it can be easily identified in the Qube! UI
Priority
Tooltip - Numeric priority (
Every job in Qube is assigned a numeric priority. Priority 1 is higher than priority 100. This is similar to 1st place, 2nd place, 3rd place, etc. The default priority assigned to a job is 9999.
Instances
Tooltip -
Instances are the amount of times you would like to spawn a session of your application
Example:
On a 12 slot(core) machine running Maya if you set
"Instances" to 4
"Reservations" to "host.processors=3"
Qube! will open 4 sessions of Maya on the worker simultaneously consuming all slots/cores
if you set
"Instances" to 1
"Reservations" to "host.processors=1+"
Qube will open 1 session of Maya on the worker consuming all slots/cores ("host.processors=1+" is used for all slots/cores)
more on Instances & Reservations

Range
Tooltip - Frame range for the job (e.g 1-100, or 1-100x3, or 1,3,7,10)
Most jobs require a frame range in which to execute on the worker's you can set this range in a few different ways :
"1-100" will just render the range between 1 and 100
"1-100x3" will render the range 1 to 100 in chunks of 3
"1,3,7,10" will only render the selected frames 1,3,7,10
rangeOrdering
Tooltip - Order to render the items. (Ascending=1,2,3,4,5...,Descending=10,9,8...,Binary=first,middle,last...)
You can set the order in which your frames are rendered. The drop down options are:
"Ascending" this will render the frames counting upwards from your start frame
"Decending" this will render the frames counting backwards from your end frame
"Binary" Explanation needed
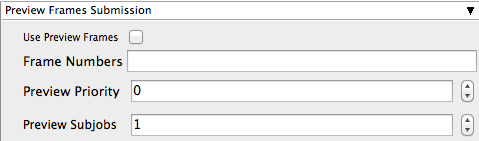
Use Preview Frames
Tooltip - Submit high-priority preview frames for this job
Enabling preview frames will create 2 jobs:
A primary dependent job with a higher priority that will render the selected frames first
and a secondary job with lower priority that will render the remaining frames
This will return the selected frames faster so that you can troubleshoot your renders
Frame Numbers
Tooltip - Preview frames list for the job. Leave blank to use default (1st, last, middle) frames (e.g 1,2,10)
Choose the frames that you wish to render first.
If left blank "Default" is selected which renders the first frame , the last frame and the middle frame in that order.
You can select the frames by adding comma separated frame numbers e.g 1,2,10,15,75
Preview Priority
Tooltip - Preview Frame Priority
Choose the priority for the primary job.
Preview Subjobs
Tooltip - Number of subjobs to use for the preview frames
Choose the instances/subjobs for the primary job.
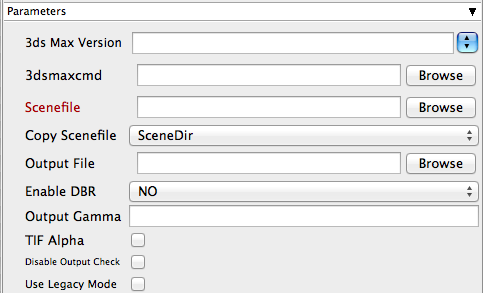
3ds Max Version
Tooltip -
placeholder
3dsmaxcmd
Tooltip -
placeholder
Scenefile
Tooltip -
placeholder
Copy Scenefile
Tooltip -
placeholder
Output file
Tooltip -
placeholder
Enable DBR
Tooltip -
placeholder
Output Gamma
Tooltip -
placeholder
TIF Alpha
Tooltip -
placeholder
Disable Output Check
Tooltip -
placeholder
Use Legacy Mode
Tooltip -
placeholder

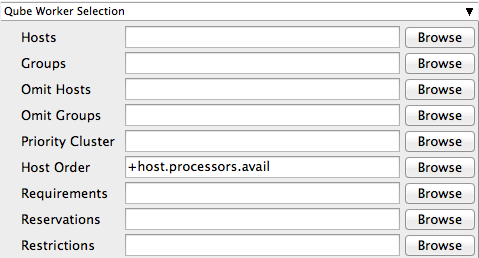
Hosts
Tooltip - Explicit list of Worker hostnames to run the job on (comma-separated)
Click browse to choose from a list of workers that you want to run the job on
Groups
Tooltip - Explicit list of Worker groups to run the job on (comma-separated)
Click browse to choose from a list of groups that you want to run the job on
Omit Hosts
Tooltip - Explicit list of Worker hostnames to NOT run the job on (comma-separated)
Click browse to choose from a list of workers that you do NOT want to run the job on
Omit Groups
Tooltip - Explicit list of Worker groups to NOT run the job on (comma-separated)
Click browse to choose from a list of groups that you NOT want to run the job on
Priority Cluster
Tooltip - Worker cluster that the job has elevated priority to run on
Click browse to choose from a list of Priority Clusters
 | Clusters are a way of distributing jobs across the farm with the ability to expand and shrink based on the submitted priority cluster Example:
|
|---|
Host Order
Tooltip - Order to select Workers for running the job (comma-separated) [+ means ascending, - means descending]
Click browse to choose from a list of Host Order Options
 | Host Order is a way of telling the job how to select/order workers
|
|---|
Requirements
Tooltip - Worker requirements needed to be met for job to run on that Worker (comma-separated, expression-based)
Click browse to choose from a list of Host Order Options
 | Requirements is a way to tell the workers that this job needs specific requirements to be met in order to run drop-down menu items:
The above is not the limit of what "Requirements" can do see a list below of other alterable variants:
|
|---|
Reservations
Tooltip - Worker resources to reserve when running job (comma-separated, expression-based)
Click browse to choose from a list of Reservation Options
 | Reservations is a way to tell the workers that this job will reserve the specific resources for this job Menu items:
The above is not the limit of what "Reservations" can do see a list below of other alterable variants:
|
|---|
Restrictions
Tooltip - Restrict job to run only on specified clusters ("||"-separated) [+ means all below, * means at that level]
Click browse to choose from a list of Restrictions Options
 | Restrictions is a way to tell the workers that this job can only run on specific clusters Example:
|
|---|
See Also
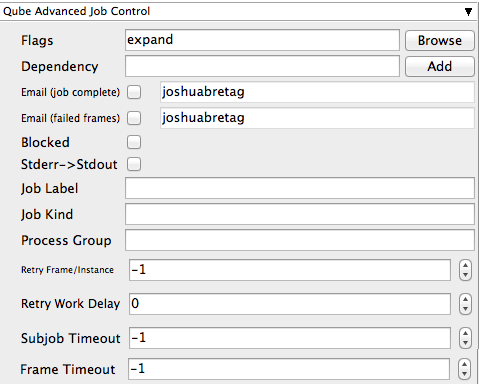
Flags
Tooltip - List of submission flag strings (comma separated)
| Click browse to choose required job flags
|
|---|
Dependency
Tooltip - Wait for specified jobs to complete before starting this job (comma-separated)
 | Click Add to create dependant jobs you can link jobs states to each other by several factors "complete" means only start this job after designated job completes "failed" means only start this job if the designated job fails "killed" means only start this job if the job has been killed "done" means start this job if the job is killed/failed/complete |
|---|
Email (job complete)
Tooltip - Send email on job completion (success or failure)
Sends mail to the designated user based on the status of the job being complete
Email (failed frames)
Tooltip - Send email on job completion (success or failure)
Sends mail to the designated user based on the status of the job being failed
Blocked
Tooltip - Set initial state of job to "blocked"
Enable this tickbox to ensure after submission this job is in a blocked state
Stderr->Stdout
Tooltip - Redirect and consolidate the job stderr stream to the stdout stream
Enable this if you would like to combine you logs
Job Label
Tooltip - Optional label to identify the job. Must be a unique within a Job Process Group (pgrp).
Legacy method of labelling jobs see Job Tags
Job Kind
Tooltip - Arbitrary typing information that can be used to identify the job. Common usage: it can be used to restrict only 1 of this "kind" of job from running on a worker at the same time by setting the job\'s requirements to include "not (job.kind in host.duty.kind)"
Process Group
Tooltip - Job Process Group (pgrp) for logically organizing dependent jobs. Defaults to the jobid. Combination of "label" and "Process Group" (pgrp) must be unique for a job.
Retry Frame/Instance
Tooltip - Number of times to retry a failed frame/job instance. Value of -1 means use the default for the studio.
Set this to retry any failed frames or instances automatically
Retry Work Delay
Tooltip - Number of seconds to wait before automatically retrying a failed frame/work.
Set this to create a delay in second between the frame/instance retries
Subjob Timeout
Tooltip - Kill the subjob process if running for the specified time (in seconds). Value of -1 means disabled.
Use this if the acceptable instance/subjob spawn time is known.
Frame Timeout
Tooltip - Kill the agenda/frame if running for the specified time (in seconds). Value of -1 means disabled.
Use this if the acceptable frame time is known.

Cwd
Tooltip - Current Working Directory to use when running the job
Explanation needed
Environment Variables
Tooltip - Environment variables override when running a job
You can specify key/value pairs of environment variables
This is useful when you might need different settings for your render applications based on different departments or projects
Impersonate User
Tooltip - Submit a job as a specific user. Default is current user. Format <optionladomain>\<username> (advanced --requires impersonate user permissions)
You can specify which user you would like to submit the job as
This is useful for troubleshooting a job that may fail sent from a specific user
Example:
Setting "qube\josh" would attempt to submit the job with the domain "qube" and the user "josh"
Note: "impersonate user" permissions need to be set on the user submitting this job

GenerateMovie
Tooltip - Add linked job to generate movie from output images
Select this option to create a secondary job that will wait for the render to complete then combine the output files into a movie
Note: For this to work correctly the "Qube (ImagesToMovie) Job..." has to be setup to use your studios transcoding application
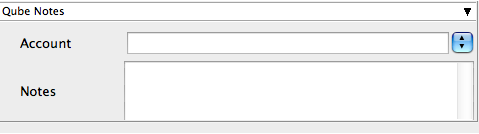
Account
Tooltip - Arbitrary accounting or project data (user-specified)
This can be used for creating tags for your job
The created tags can be searched in the "Performance Charts" Tab
You can add entries by typing in the drop-down window or select already created accounts from the drop-down
See also "Qube Job Tags"
Notes
Tooltip - Freeform text for making notes on this job
Add text about the job for future reference. Viewable in the Qube UI
