-

- Created by John Burk, last modified by Unknown User (czerouni) on Nov 06, 2014
You are viewing an old version of this page. View the current version.
Compare with Current View Page History
« Previous Version 6 Next »
Step by step instructions for submitting Maxwell jobs with Qube!
Maxwell does not currently have "InApp" support, so you will submit from WranglerView. Open the Submit menu and choose "Maxwell Render Job..." as shown here.

You will be presented with a Submission UI like this. Ensure sections marked in red have the correct details.

Click "Submit"
For further details on the submission UI see below.
If you have selected the tick box "Enable Co-op Renders" you will be presented with a secondary window

Repeat Step 3
If you find you are getting errors here are some useful links for troubleshooting
Job Submission Details
Not all sections need to be filled in in order to render only the fields marked in red are required


maxwell path
Tooltip - explicit path to Maxwell v2 executable.
browse or enter manually the location of Maxwell.exe on the workers
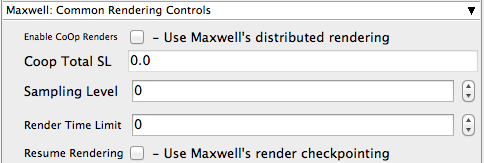
Enable coOp Renders
Tooltip - Perform a cooperative render. Make sure you set the "Instances" parameter to more than 1, in the "Qube Job Basics" section above
Setting this to co-op will create a secondary MXIMerge job that combines the finished MXI's upon completion
Coop Total SL
Tooltip - (Cooperative Rendering only) - Final quality level for the coop render, when the MXIs are all merged. Set to 0 for all instances to respect the value set in the "Sampling Level" box below'
If Co-op rendering is selected you can choose the Sampling level for the final render
Sampling Level
Tooltip - Quality level for the render, overrides Sampling value saved in MXS.
Provide a numeric value for the Sampling override
Render Time Limit
Tooltip - Time (in minutes) that the renderer is allowed to run (per-frame), overrides Time value saved in MXS.
Provide a numeric value for time in minutes that the render is allowed to commense
Resume Rendering
Tooltip - automatically resume the render if the MXI file exists
Tick box to resume render when previous MXI files exist
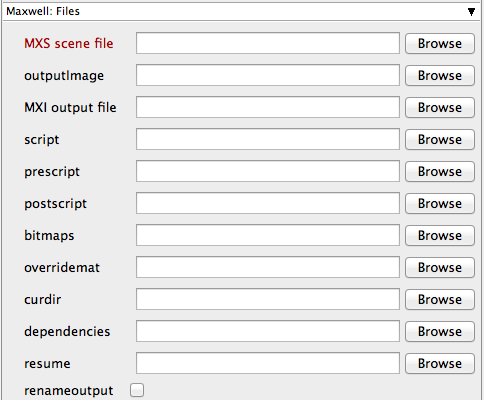
MXS scene file
Tooltip - MXS scene to render
Browse or enter manually the location of the scene file to be rendered. This is a required field for submission
Important: Best practise is to ensure the scene file and all of its dependant files such as textures are on network storage accessible by the workers.
outputImage
Tooltip - full path and name of the image file.
Browse or manually enter the location of the output image file you wish to generate
Important: Best practise is to ensure outputs are written to network storage accessible by the workers
MXI output file
Tooltip - MXI output file containing information about the rendering process. It allows for resuming previously rendered image. If not specified, the MSI will use the same name and path as the MXS scene
Browse or manually enter the location of the output MXI file you wish to generate
Important: Best practise is to ensure outputs are written to network storage accessible by the workers
script
Tooltip - Load and run a given script
Browse or manually enter the required scripts
Important: Best Practise is to ensure scripts are on network storage accessible by the workers
prescript
Tooltip - Load and run a given script
Browse or manually enter the required prescripts
Important: Best Practise is to ensure scripts are on network storage accessible by the workers
postscript
Tooltip - Load and run a given script
Browse or manually enter the required postscripts
Important: Best Practise is to ensure scripts are on network storage accessible by the workers
bitmaps
Tooltip - Set an alternative folder path for the bitmaps location. If "0", then will discard all the bitmaps
Browse or manually enter the location of the bitmaps file you wish to generate
Important: Best practise is to ensure bitmaps are written to network storage accessible by the workers
overridemat
Tooltip - Override all materials in the scen using the material indicated in the path
Browse or manually enter the location of the textures you wish to replace
Important: Best practise is to ensure textures are written to network storage accessible by the workers
curdir
Tooltip - Set the current directory of the OS. This could be useful for using relative paths for textures and other dependencies.
Browse or manually enter the location of the current directory
dependencies
Tooltip - Set an alternative folder path for the dependencies location.
Browse or manually enter the location of the required dependancies
resume
Tooltip - Continue a render from a previously saved MXI file. To resume a previously rendered images and update the MXI file, this flag must be added.
Browse or manually enter the location of the MXI file to be resumed
renameoutput
Tooltip - When this flag is used, Maxwell Render does not write the MXI file directly in the given output path; it write a temporary file and when the writing process finishes it renames it to the final path.
Tick box to rename MXI file upon completion
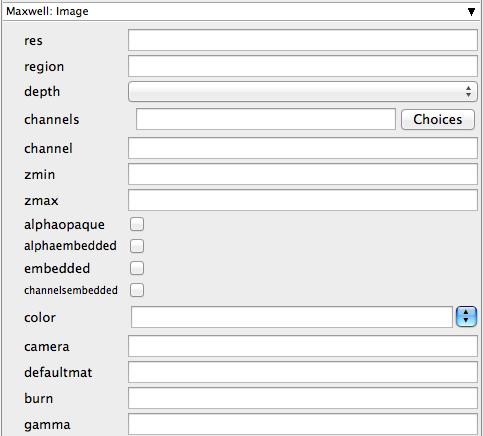
res
Tooltip - resolution override (WxH)
Used for overriding the scenes resolution. IE: 800x600
region
Tooltip - type,x1,y1,x2,y2 : Specify if you want to render the full frame, a region, or blowup a region, specifying also the corrdinates of the rectangular marquee. Type is "full", "region", or "blowup".
Used for specifying a specific region or section of the frame to render or enlarge.
depth
Tooltip - image depth
Used to override scenes current image depth settings.
channels
Tooltip - specify channels layers that Maxwell will export (r,a,ao,s,m,i,z<min/max>)
Click choices to override the export of channels layers.
channel
Tooltip - [channel_name],[on|off],[depth(8,16,32)],[format] : Different channels that can export and their format. All the parameters are optional except for the first one. Examples: channel:alpha,on,32,tif... channel:material... channel:object,off
Used to override different channels that can export and their format. see tooltip for examples.
zmin
Tooltip - zmin value of the zbuffer channel
Used to override the zmin values
zmax
Tooltip - zmax value of the zbuffer channel
Used to override the zmax values
alphaopaque
Tooltip - Enable the opaque mode in alpha channel
Tick box to enable
alphaembedded
Tooltip - Enable alpha embed
Tick box to enable
embedded
Tooltip - Embeds the selected channel when the output format allows it
Tick box to enable
channelsembedded
Tooltip - Enable/disable embedding all the channels as images layers if the format supports it
Tick box to enable
color
Tooltip - set a color space
Click choices to override the color space required
camera
Tooltip - camera to render (otherwise defauls to active camera)
Used to override the chosen camera if multiple are available
defaultmat
Tooltip - Indicate the path to the default material
Used to override the path to the default materials
Important: Best practise is to ensure materials are on network storage accessible by the workers
burn
Tooltip - set the burn value
Enter a number to override the burn value
gamma
Tooltip - Set the gamma value
Enter a number to override the gamma value
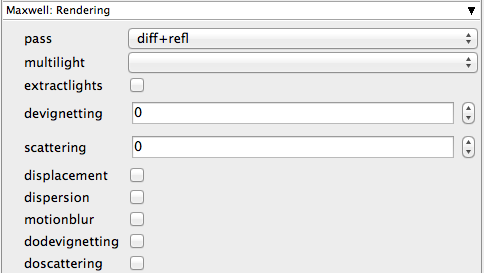
pass
Tooltip - Set the render pass
Choose the pass from the drop down box to override scene defaults
multilight
Tooltip - Enable multilight function storing an MSI file with separate information about the emitters
Choose the required setting from the drop down box to override scene defaults
extractlights
Tooltip - Save each light in a separate file if Multilight is enabled
Tick box to enable
devignetting
Tooltip - devignetting value
Set numeric value to override scene defaults
scattering
Tooltip - scattering value
Set numeric value to override scene defaults
displacement
Tooltip - Enable/disable the displacement calculations for the whole scene
Tick box to enable and override scene defaults
dispersion
Tooltip - Enable/disable the dispersion calculations for the whole scene
Tick box to enable and override scene defaults
motionblur
Tooltip - Enable/disable the motion blur calculations for the whole scene
Tick box to enable and override scene defaults
dodevignetting
Tooltip -
Tick box to enable and override scene defaults
doscattering
Tooltip - Enable the lens scattering for the renderer
Tick box to enable and override scene defaults
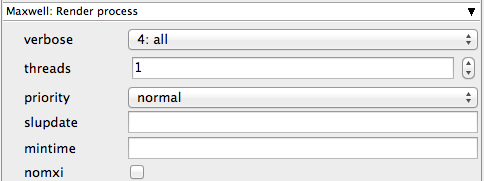
verbose
Tooltip - Verbosity level
Choose from the level of detail you would like the logs to provide
threads
Tooltip - number of threads to render with (0 means use maximum number)
Enter a numeric value for the amount of threads to be spawned on the workers while processing this job
priority
Tooltip - Maxwell Renderer process priority
Choose the required CPU priority for the job on the worker
slupdate
Tooltip - [seconds] Force the engine to refresh the sampling level info at the given ratio instead of doing it automatically.
Enter a numeric value in seconds for refresh of sampling info
mintime
Tooltip - Set the time to impose a minimum time for saving MXI files to disk, like the new preference "Min.Time"
Enter a numeric value in minutes for automatic saving of MXI files to disk
nomxi
Tooltip - Force Macwell Render not to save an MXI file but just the output image
Tick Box to force Maxwell not to create MXI files while rendering

Internal(Range)
Tooltip - (internally set from range value) Frames to animate\nSequence of frames to render [format: A,B-C,D-E(frames)]
enter a comma separated list of frames to internally set the range value

Cmd Template
This is used to create the command string for launching the job on the worker. It will be set differently depending on the application you are launching from.
Shell (Linux/OSX)
Explicitly specify the Linux/OS X shell to use when executing the command (defaults to /bin/sh).

- No labels
- Powered by Scroll Content Management Add-ons for Atlassian Confluence 5.6.6 | 2.8.10
- Powered by Scroll Content Management Add-ons for Atlassian Confluence.