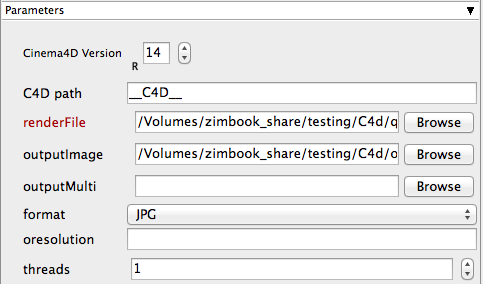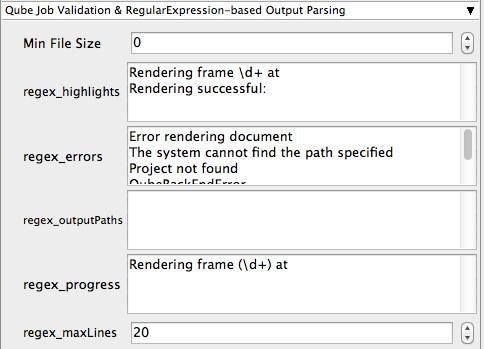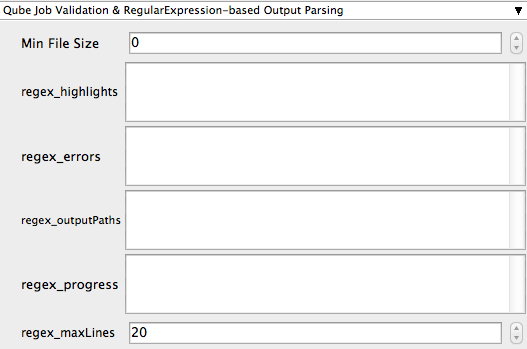Below are instructions on your first steps submitting Cinema 4d jobs with Qube!
The Cinema 4d Jobtype comes with the standard install of Qube! and does not require a specific jobtype to be installed
InApp Installation:
File > Install App UI > Install Cinema4D (AppFinder) App UI...
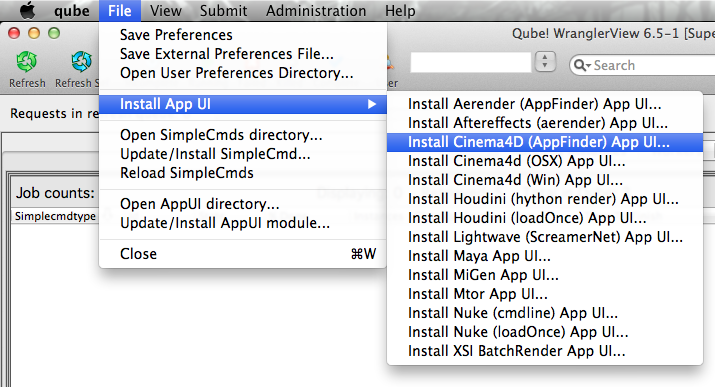
Once installed you should be able to locate the "Qube!" menu in Cinema 4d
InApp Location:
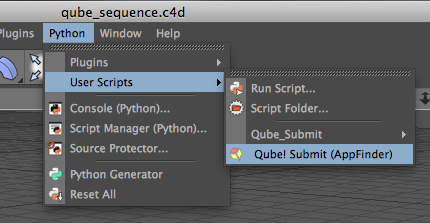
File > Script > User Scripts > Qube! Submit (Appfinder)
With a scene loaded in Cinema4d choose "Qube! Submit (AppFinder)"
This will present a pre filled submission UI. Ensure sections marked in red have the correct details.
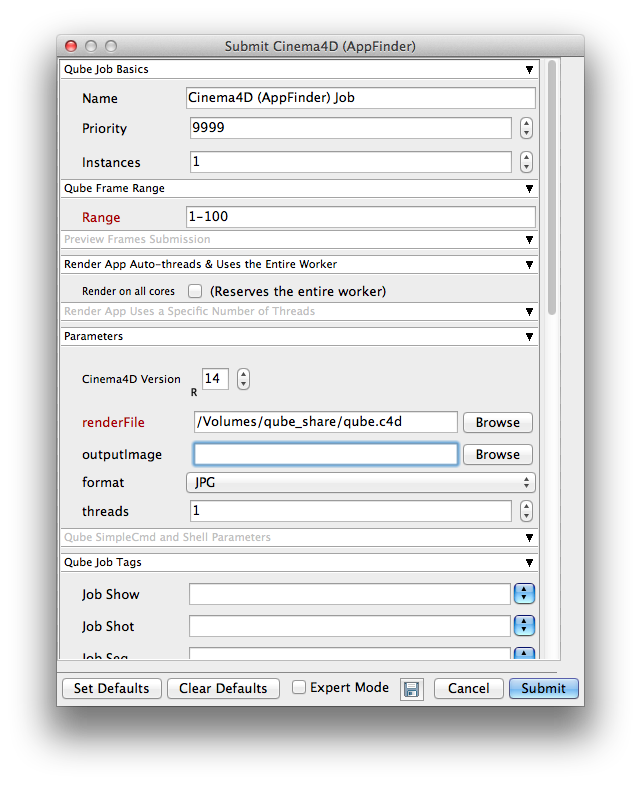
Should also set:
expert mode, slots = threads and set to 8 (like maya)
could choose render on all cores, but that's less efficient if you have lots of cores.
Have to set the version - should be set based on the one you are submitting from, but check it.
retry variables as before.
Always returns success on Windows, so have to parse output logs. regex_errors field. Add any relevant phrases to that.
Click submit
For further details on the submission UI look in the right panel
If you find you are getting errors here are some useful links for troubleshooting
Below Is an expandable view of the AppFinder Jobs > "Aerender (AppFinder) Job..." Jobtype Submission UI

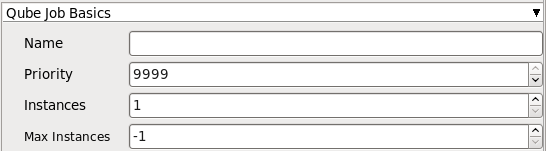
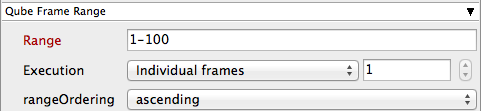
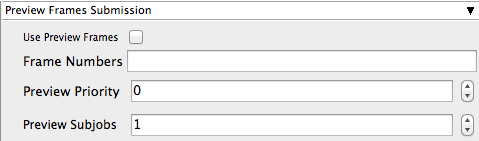


Parameters Specific to CINEMA 4D