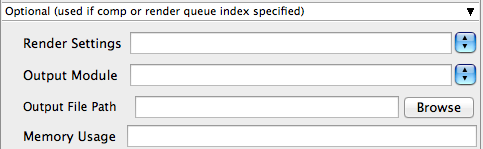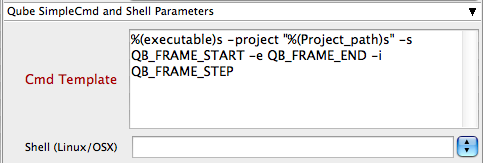Below are instructions on your first steps submitting After Effects jobs with Qube!
The After effects Jobtype comes with the standard install of Qube! and does not require a specific jobtype to be installed
InApp Installation:

File > Install App UI > Install Aerender (AppFinder) App UI...
Once installed there are a few things that need to be done before using the script
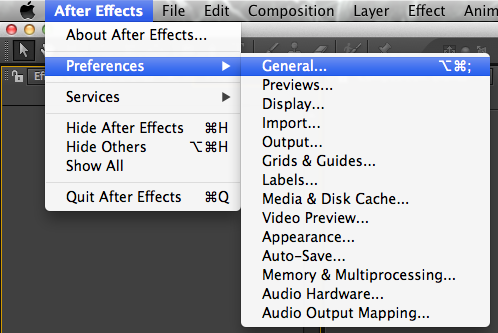
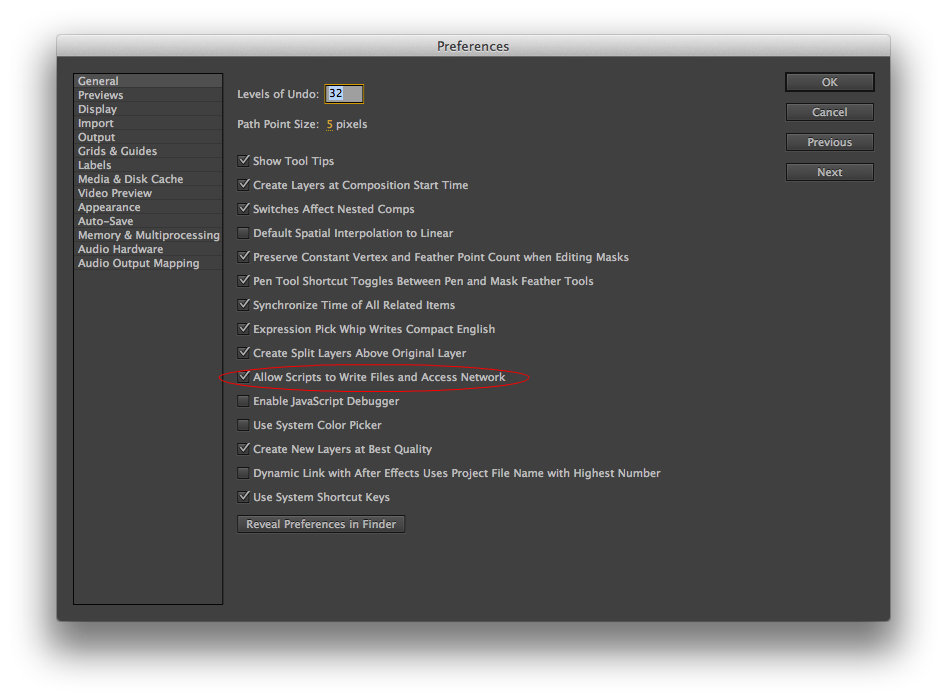
Select "Qube_SetPath.jsx"

File > Scripts > Qube_SetPath.jsx
This will prompt you with

Enter the correct path to the Qube application
Mac Defaults: /Applications/pfx/qube/qube.app
PC Defaults: C:\Program Files (x86)\pfx\qube\bin\qube.exe
With a scene loaded in After effects select "QubeAppFinder_Submit_RenderQueue.jsx"

File > Scripts > QubeAppFinder_Submit_RenderQueue.jsx
This will present a pre filled submission UI

Ensure sections marked in red have the correct details
Click submit
For further details on the submission UI look in the right panel
If you find you are getting errors here are some useful links for troubleshooting
Below Is an expandable view of the AppFinder Jobs > "Aerender (AppFinder) Job..." Jobtype Submission UI
Please click on the text below the section of interest