Below are instructions on your first steps submitting After Effects jobs with Qube!
| Panel | ||
|---|---|---|
| ||
The After effects Jobtype comes with the standard install of Qube! and does not require a specific jobtype to be installed InApp Installation:
File > Install App UI > Install Aerender (AppFinder) App UI... | ||
Install a submission menu into After Effects by opening the Wrangler View UI and choosing "Install AeRender (AppFinder)" as shown here. It's preferable to choose the first AE Render entry, which will automatically find the installed location of After Effects on each Worker. However, this requires Python be installed on the Workers. If Python is not installed, and you don't wish to install it, choose the second entry, "Aftereffects (aerender)".
|
| Panel | ||
|---|---|---|
| ||
Once installed there are a few things that need to be done before using the script Openscrip. Run After Effects and open the General Preferences. 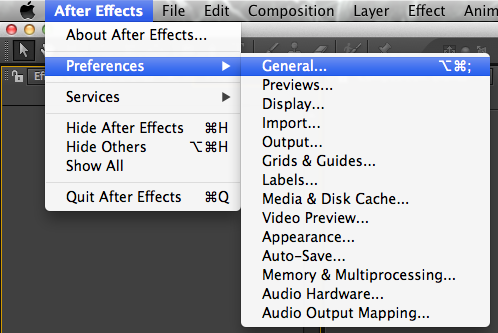 Mac: After Effects > Preferences > General... PC: File > Preferences >General... Tick "Allow Scripts to Write Files and Access Network" 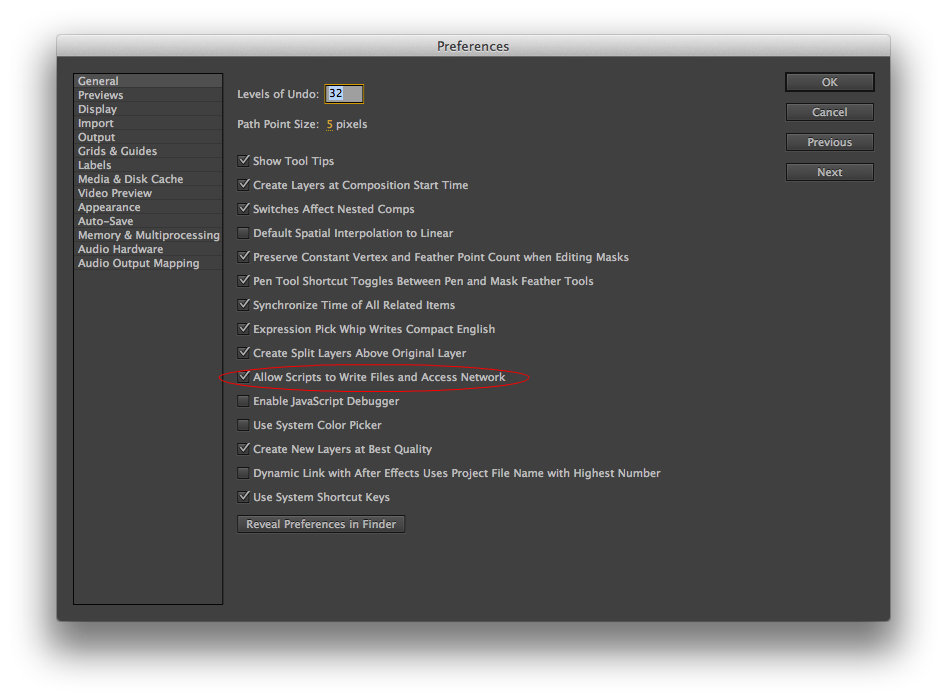 |
| Panel | ||
|---|---|---|
| ||
Select "Qube_SetPath.jsx"
File > Scripts > Qube_SetPath.jsx This will prompt you with
Enter the correct path to the Qube application Mac Defaults: /Applications/pfx/qube/qube.app PC Defaults: C:\Program Files (x86)\pfx\qube\bin\qube.exe |
| Panel | ||
|---|---|---|
| ||
With a scene loaded in After effects select "QubeAppFinder_Submit_RenderQueue.jsx"
File > Scripts > QubeAppFinder_Submit_RenderQueue.jsx
This will present a pre filled submission UI
|
| Panel | ||
|---|---|---|
| ||
Ensure sections marked in red have the correct details Click submit For further details on the submission UI look in the right panel |
| Panel | ||
|---|---|---|
| ||
If you find you are getting errors here are some useful links for troubleshooting |
Below Is an expandable view of the AppFinder Jobs > "Aerender (AppFinder) Job..." Jobtype Submission UI
| Note |
|---|
Not all sections need to be filled in in order to render only the fields marked in red are required |
Please click on the text below the section of interest

| Excerpt Include | ||||||
|---|---|---|---|---|---|---|
|
| Excerpt Include | ||||||
|---|---|---|---|---|---|---|
|
| Excerpt Include | ||||||
|---|---|---|---|---|---|---|
|

| Expand | ||||||
|---|---|---|---|---|---|---|
| ||||||
CS Version Tooltip - Select version numbers to make an educated guess at where aerender is found on the remote worker.
executable Tooltip - Leave it set to "_AE_" to allow the job to find the right version of aerender on the worker.
Project File Tooltip - Path to After Effects project (required)
|

| Expand | ||||
|---|---|---|---|---|
| ||||
Composition Tooltip - The Composition to render
Render Queue Index Tooltip - specifies a render queue item to be rendered. Options that make sense when rendering a single render queue item are available like with the -comp flag.
|
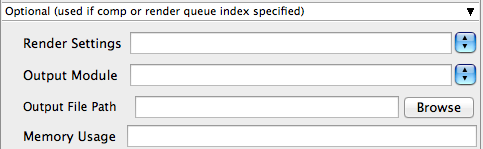
| Expand | ||||||||
|---|---|---|---|---|---|---|---|---|
| ||||||||
Render Settings Tooltip - the name of a template to apply to the render queue item.If the template does not exist it is an error. Default is to use the render template already defined for the item. Can only set if Composition option specified
Output Module Tooltip - name of a template to apply to the output module. If the template does not exist it is an error. Default is to use the template already defined for the output module. Can only set if Composition option specified NOTE: Distributing a render across multiple machines requires image sequence output. That is usually best set in the AfterEffects Project or the Output File Path override.
Output File Path Tooltip - Specifying the destination render file. Default is the path already in the project file. For image sequences (the preferred method for distributed rendering) use # to denote frames. For example: /Volumes/Stuff/output/proj1/frames[####].psd. Can only set if Composition option specified.
Memory Usage Tooltip - (image_cache_percent max_mem_percent) where image_cache_percent specifies the maximum percent of memory used to cache already rendered images/footage, and max_mem_percent specifies the total percent of memory that can be used by After Effects.
|

| Expand | ||
|---|---|---|
| ||
Verbosity Tooltip - specifies the type of messages reported
|
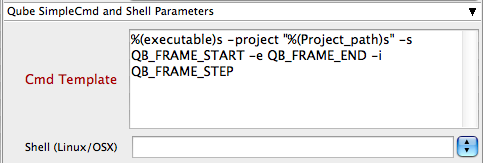
| Excerpt Include | ||||||
|---|---|---|---|---|---|---|
|
| Excerpt Include | ||||||
|---|---|---|---|---|---|---|
|
| Excerpt Include | ||||||
|---|---|---|---|---|---|---|
|
| Excerpt Include | ||||||
|---|---|---|---|---|---|---|
|
| Excerpt Include | ||||||
|---|---|---|---|---|---|---|
|
| Excerpt Include | ||||||
|---|---|---|---|---|---|---|
|

| Excerpt Include | ||||||
|---|---|---|---|---|---|---|
|
| Excerpt Include | ||||||
|---|---|---|---|---|---|---|
|
| Excerpt Include | ||||||
|---|---|---|---|---|---|---|
|




