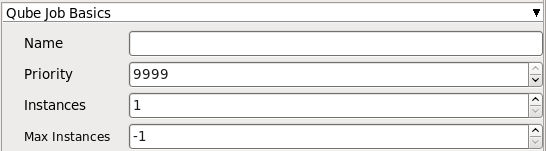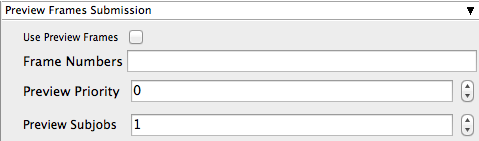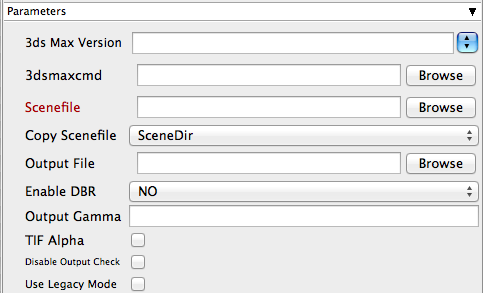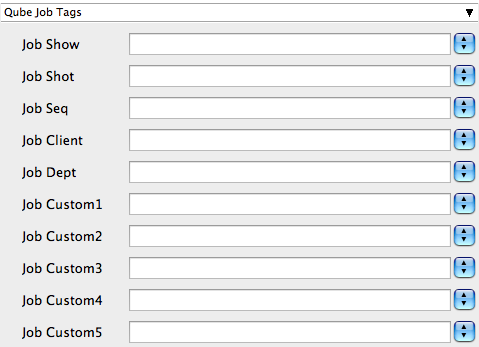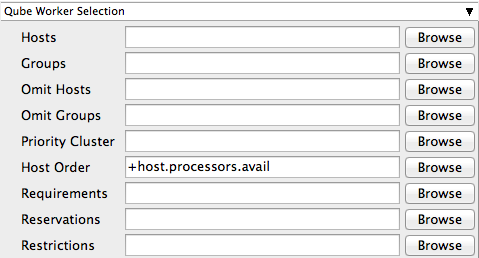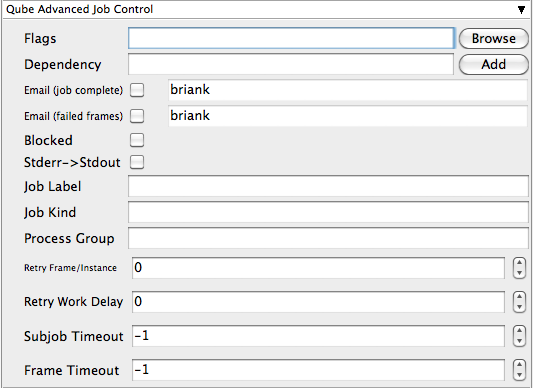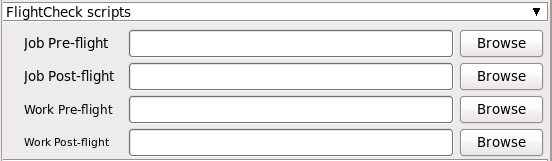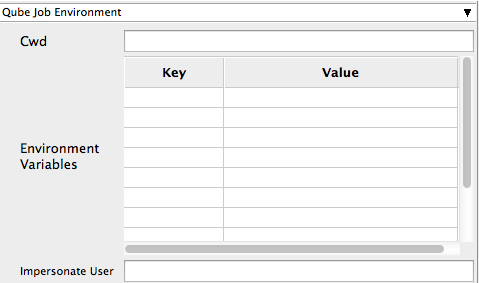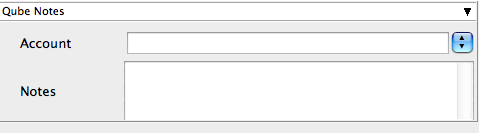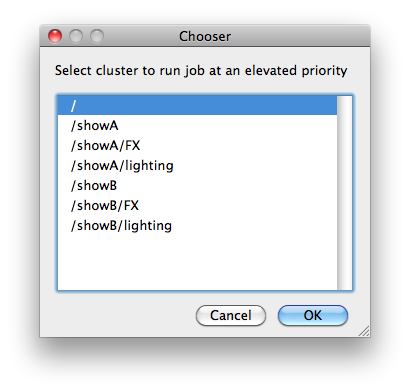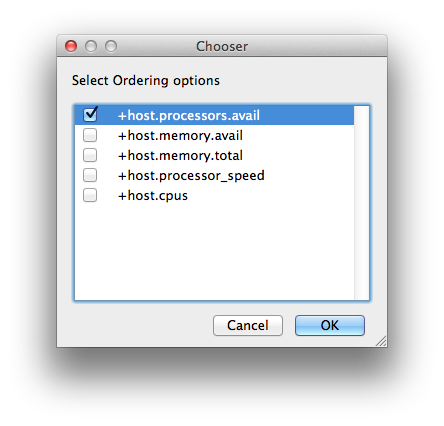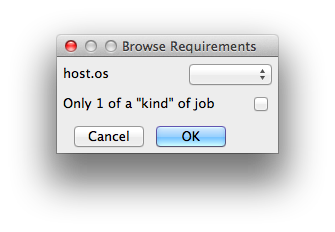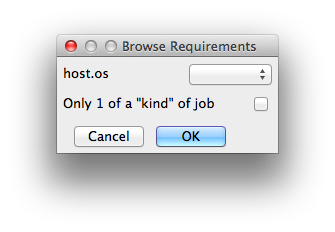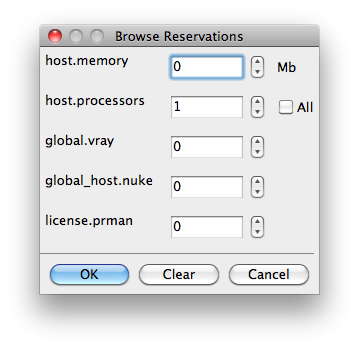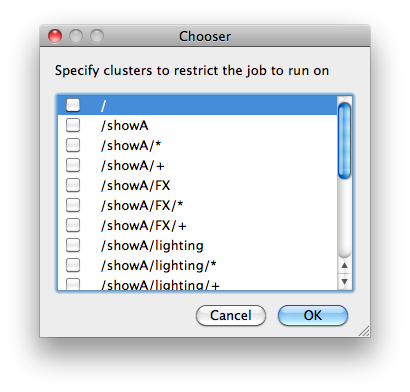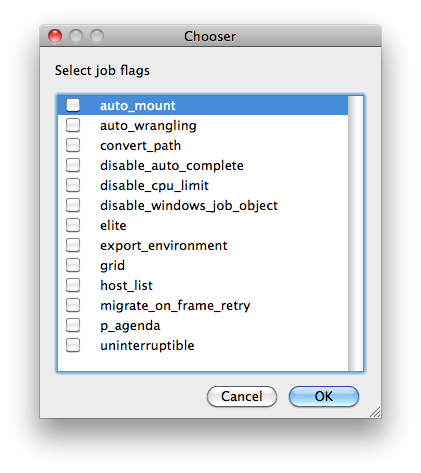Step by step instructions for submitting 3dsMax jobs with Qube!
You will need to have installed the 3dsMax jobtype on every machine that will submit or render a 3dsMax job. If you see a Qube! menu item in the top menu bar, the jobtype is already installed on your machine, and you can move to Step 2.
Installation:
If you are not familiar with the installation process please refer to the Quickstart section on installing workers, or to Installing Jobtypes. <if this doesn't exist, it should> You will need to select "3dsMax Jobtype" during the installation process .

Once installed you should be able to locate the "Qube!" menu in 3dsMax.
With a scene loaded in 3dsMax choose "Submit Render...".
Note that you could also choose "Submit Batch Render..." depending on your requirements.
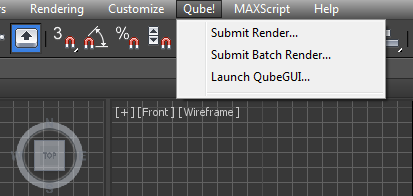
This will present a pre-filled submission UI like the one here.
Ensure sections marked in red have the correct details.
Important: Because 3dsMax doesn't allow thread control, you need to make sure that each instance of 3dsMax occupies the full Worker. To do this, select "Expert Mode" at the bottom of the dialog. Scroll down to Qube Worker Selection and click on the Browse button next to Reservations. Check the box marked "All" and accept. You should end up with the statement "host.processors=1+" as shown here.
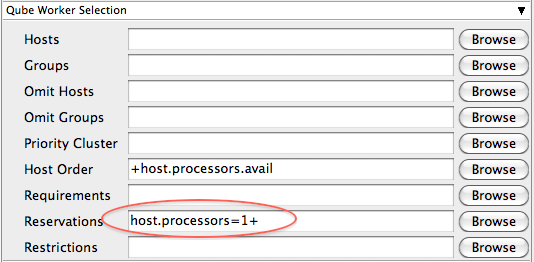
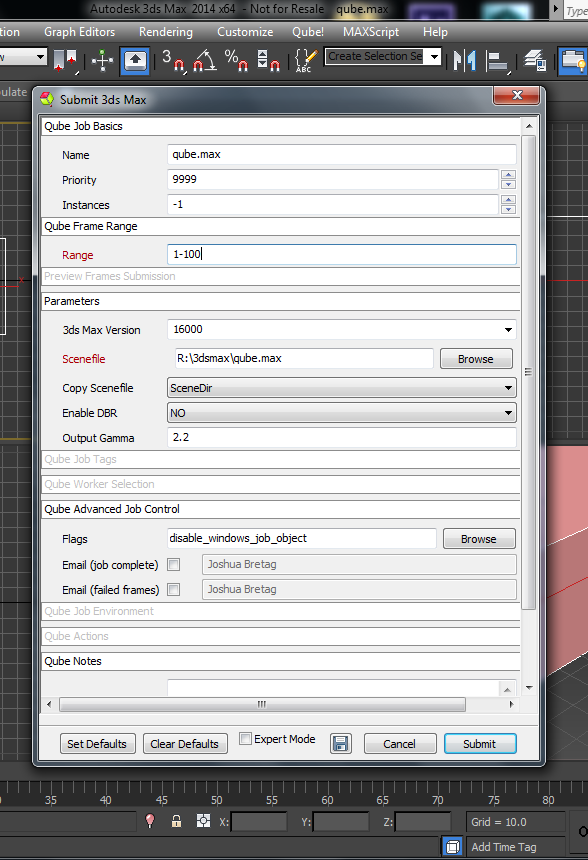
Click 'Submit'
For further details on the submission UI see below.

If you find you are getting errors here are some useful links for troubleshooting, please first be sure that you've installed 3dsMax correctly for use on a render farm: Installing and Licensing 3ds Max on a Worker Node
Job Submission Details
Parameters Specific to 3dsMax