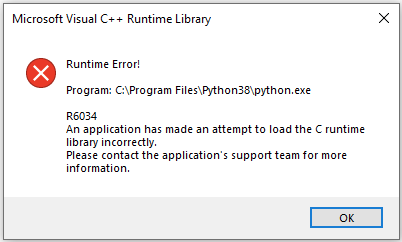| Tip |
|---|
The goal of this section is to get you to install and run Qube! as quickly as possible. |
A Qube! farm has 3 main components:
- The Qube! clients, machines that submit jobs. Typically these are artists or end-users workstations.
- The Qube! workers, machines that run jobs. A client can also be a worker.
- The Qube! supervisor, which controls what jobs are sent to which workers.
You will install a Supervisor, a Worker and a Client, and then submit a job from the Client to the Supervisor, which will hand it off to the Worker. All three of these roles can be played by the same machine, so if you want to investigate Qube! on a single laptop, you can do that. Or if your ambitions are larger, you can do that from here as well. Whatever your final goal, to install and start using Qube!, follow these steps.
Before You Begin
- The installer is designed to be run on a machine with a working internet connection, and we suggest saving the downloaded components to a network drive.
- You must have administration privileges to install the software.
- For Windows users, you may want to right-click > "Run as Administrator" or just log in as the Administrator.
- For Linux users, you must run as root or a sudoer.
- OS X users macOS users will be prompted to enter an admin password before installation begins.
- Once components have been downloaded, the installer can be run again on other machines without accessing the internet by pointing it to the download location used by the previous install session.
| Warning | ||
|---|---|---|
| ||
Python3 (3.6, 3.7 or 3.8) is a prerequisite now for all installations. You need to have it installed on each system, prior to running the QubeInstaller. |
Linux Prerequisites
On linux, several packages must be present before Qube can be installed, and some pre-configuration is needed.
| Note |
|---|
install whatever version yum will find in the base repository for your version of CentOS/RHEL |
NOTE: QubeInstaller requires the Qt5Core DSO to be available on the system. Check that you have the "qt5-qtbase" package installed, especially if you are attempting to run it on a "minimal" or "server" OS installation.
Linux Supervisor prerequisites:
- install
- python3 (3.6, 3.7, or 3.8)
- xinetd
- qt5-qtbase
- disable:
- firewall
- SElinux
Linux Worker prerequisites:
- install
- python3 (if using any Python-based jobtypes, such as the built-in pyCmdrange and pyCmdline)
- xinetd
- qt5-qtbase
- disable
- firewall
- SElinux
Linux Client prerequisites:
- < none >
Install and Go
| Note | ||
|---|---|---|
| ||
If you intend to manually install a Qube 7 supervisor on Windows rather than using the Qube Installer, please refer to the Installing Qube! Manually page for instructions on running the "supe_postinstall.bat" script after installation in order to initialize the databases; this step is normally performed by the Qube Installer wizard, as Windows security policies prohibit certain operations from being performed by an MSI installer directly. |
Follow these steps:
1. Download the Install Wizard Anchor start start
2. Launch the Install Wizard
3. Install the Supervisor
4. Install a Worker / Client
5. Submit Test Jobs
That's it! After you've got this far, you can submit jobs for hero applications such as Maya, 3dsMax, Nuke, and many others.
Additional Possibilities
Alternatively, you can continue with Qube! administration tasks. The Administrator's Guide explains how to keep building up your Qube! installation, including:
Installing Licenses
Adding Additional Workers
Adding Additional Clients
Tuning Qube! for Optimal Performance
...
| Anchor | ||||
|---|---|---|---|---|
|
Windows
Extract the contents of the installer zip file. Go into the folder created, right mouse click on the installer file, and run as administrator.
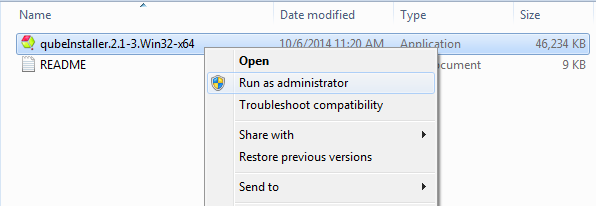
OS XmacOS
Double-click on the dmg file that you downloaded. You should see this:
...
At this point you are ready to install one of the Qube! components. If this is your first install, keep reading and install a Supervisor. Otherwise, skip that and move to installing a Worker and Client, below
| Anchor | ||||
|---|---|---|---|---|
|
The Supervisor controls and monitors the jobs that the Clients send to the Workers. There should be only one Supervisor on your network. For evaluation purposes, the Supervisor can be almost any machine, but for production use you should refer to the Supervisor guidelines on the System Requirements page.
...
You can launch the Qube! Wrangler GUI from here if you like, but let's keep going and finish the install. So click through to the end and exit the install wizard. But continue following the instructions on this page. If you are installing on Windows, at this point you will see a desktop icon for Qube! WranglerView.
| Note | ||
|---|---|---|
| ||
When installing the supervisor on a Windows system, you may see an ERROR dialog like the following pop up, close to the end of the installation. This dialog can safely be dismissed by clicking its "OK" button.
|
| Anchor | ||||
|---|---|---|---|---|
|
What's the difference between a Worker and a Client? A Worker is going to render frames or run simulations or do whatever tasks you want to submit. You want one of those on every machine that you expect to be able to pick up and execute a task.
...
To do the install, we are assuming you already have a Supervisor installed on the network/subnet. You can install the Worker and Client on a different computer, or if you want to do a simple evaluation of Qube!, on the same one you just used for the Supervisor. If it is a different computer, it can have a different OS from the Supervisor - but if it does, you will need to go back to Step 1 and download the appropriate installer for the Worker / Client OS.
For the purposes of this Quickstart, we are going to install both Worker and Client at the same time on the same machine. Launch the installer again, and click through to the Component Selection screen. This time, select Worker, and then also click on the checkbox labeled "Qube! ArtistView":
...
Again, the installer will download the selected components, and then install them. When this completes, you will see buttons allowing you to submit some test jobs. We'll do that in the next section. So keep reading...
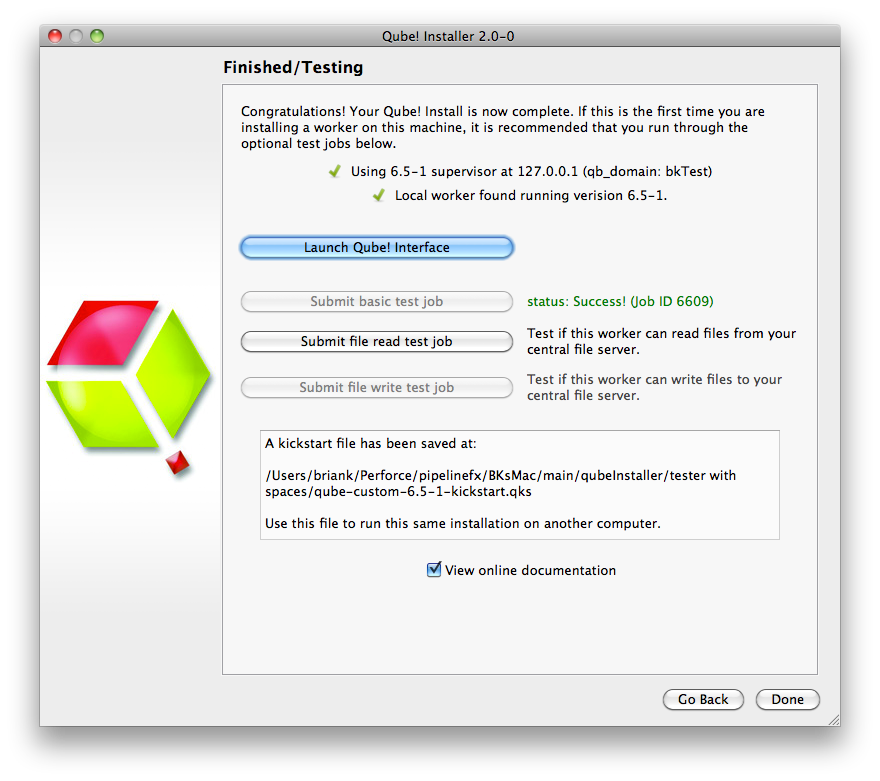
| Anchor | ||||
|---|---|---|---|---|
|
We assume you have a dialogue box on your screen similar to the above. To verify that the Qube! Supervisor is running and that the Worker and Supervisor can see each other, click on "Submit basic test job". You should see it change to "Pending" and then "Running" and finally "Success!"
...
At this point, exit the installer. Then launch the Qube! Wrangler View. On Windows, it will be the red & green desktop icon. On OS XmacOS, it will be in Applications/pfx/qube. On Linux you type 'qube'. You should see this UI:
...
You'll get this UI. Fill in the command with something like the command shown (Linux & OS XmacOS):
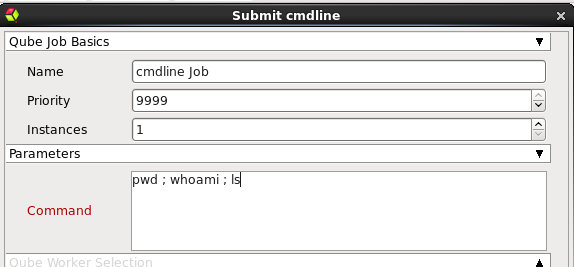
For Windows, the commands could be this:
...
At this point, your supervisor and worker are up and going. You can install more workers and/or clients by using the installer again, or by using the kickstart files. You can find help with submitting specific kinds of jobs, for example Maya or After Effects, in the Submitting Jobs section.
Licensing
At this point, Qube! is running 2 evaluation licenses (these are Designer licenses, which will only allow one job to run on a worker at a time). You can use these licenses to evaluate Qube! indefinitely, but if you want to run more Workers you will need to purchase licenses for them. Instructions for installing additional licenses are on the License Installation page.
...