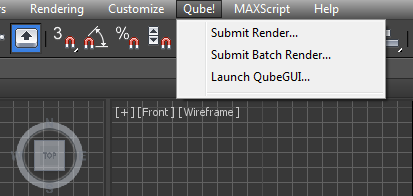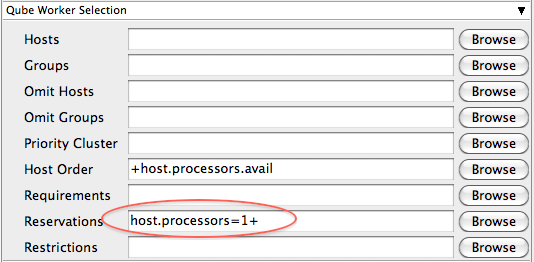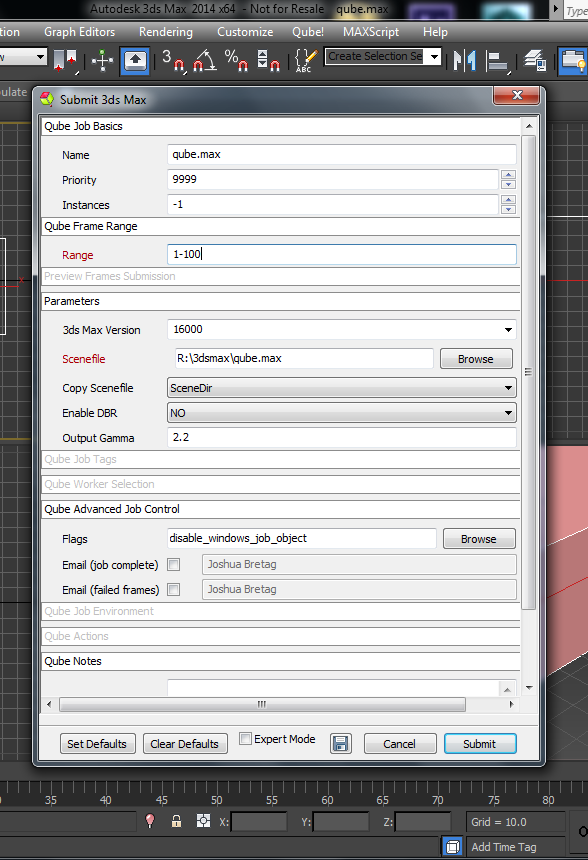What's the difference? Submit Render will open a copy (instance) of 3dsMax on the Worker that picks up the job, and that instance will render frames as assigned by the Supervisor. Since the scene file is only being opened one time, this can be faster to generate the full sequence. Submit Batch Render will use the command line to open a new instance of the 3dsMax file for each frame that it renders. Although this can be slower for large scenes, it can also be more flexible in large, complex environments. |