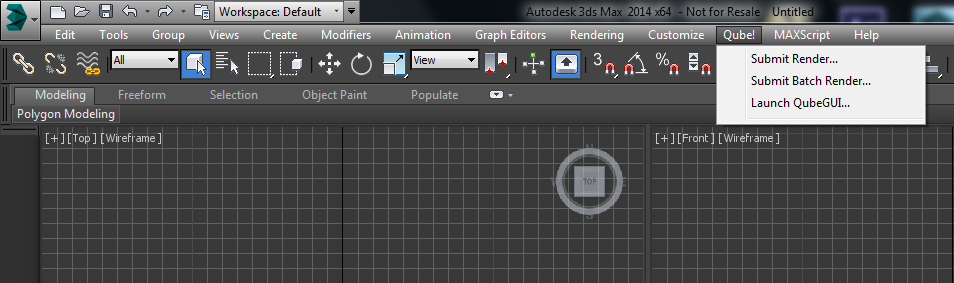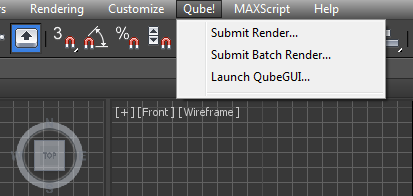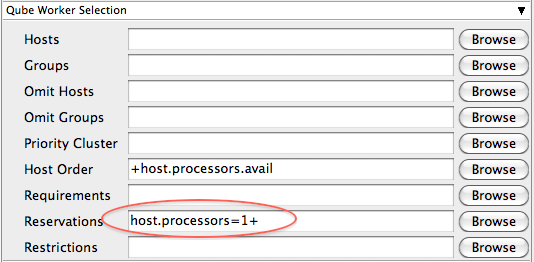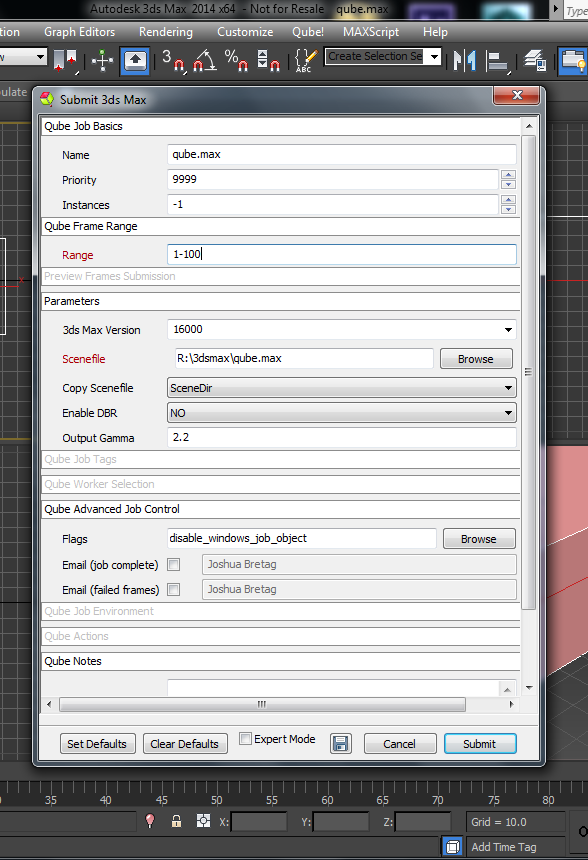Step by step instructions for submitting 3dsMax jobs with Qube!
...
| Panel |
|---|
| title | Step 1 (First Time Only) |
|---|
|
Once installed you | Section |
|---|
| Column |
|---|
| You will need to have installed the 3dsmax jobtype. If you see a Qube! menu item in the top menu bar, the jobtype is already installed, and you can move to Step 2. Installation:
If you are not familiar with the installation process please refer to the Quickstart section on installing workers, or to Installing Jobtypes. <if this doesn't exist, it should> You will need to select "3dsmax Jobtype" during the installation process . |
| Column |
|---|
|  Image Removed Image Removed
|
|
|
| Panel |
|---|
|
| If you have been going through this Install Guide in order, you should be able to locate the "Qube!" menu in 3dsMax |
|
InApp Location: File Menu -> Qube! 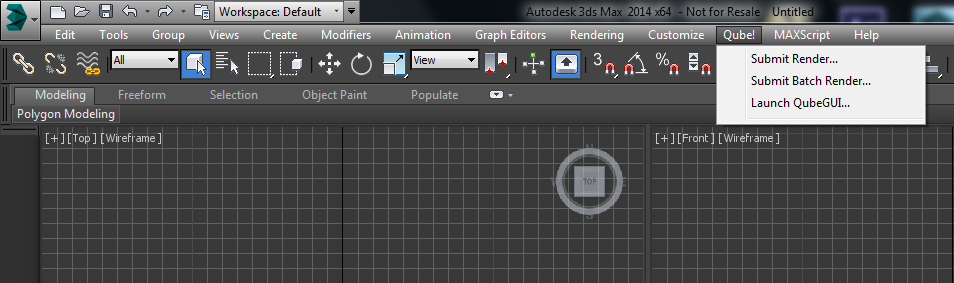 Image Removed Image Removed
|
| Panel |
|---|
|
| Section |
|---|
| Column |
|---|
| (picture). If you don't have that menu item, you need to install the JobType on the Worker - see this page. With a scene loaded in 3dsMax choose "Submit Render...". Note that you could also choose "Submit Batch Render..." depending on your requirements.
| Info |
|---|
| title | Render vs Batch Render |
|---|
| What's the difference? Submit Render will open a single copy (instance) of 3dsMax on the Worker that picks up the job, and that instance will send out frames to be rendered. The Supervisor will then assign those frames to Workersrender frames as assigned by the Supervisor. Since the scene file is only being opened one time, this can be faster to generate the full sequence. Submit Batch Render will use the command line to open a new instance of the 3dsMax file for each frame that it renders. Although this can be slower for large scenes, it can also be more flexible in large, complex environments. |
|
| Column |
|---|
| 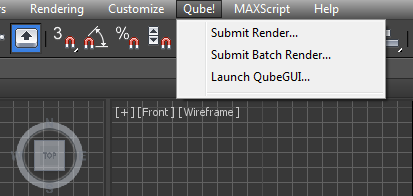 Image Added Image Added
|
|
|
| Panel |
|---|
|
| Section |
|---|
| Column |
|---|
| This will present a pre-filled submission UI like the one shown at right. Ensure sections marked in red have the correct details. Important: Because 3dsMax doesn't allow thread control, you need to make sure that each instance of 3dsMax occupies the full Worker. To do this, select "Expert Mode" at the bottom of the dialog. Scroll down to Qube Worker Selection and click on the Browse button next to Reservations. Check the box marked "All" and accept. You should end up with the statement "host.processors=1+" as shown here. 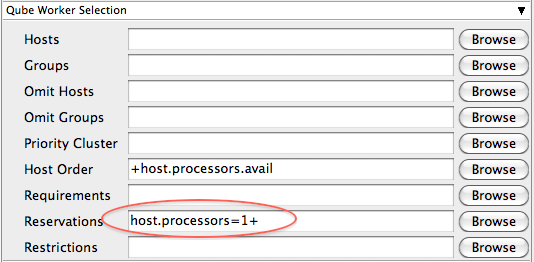 Image Added Image Added
|
| Column |
|---|
| 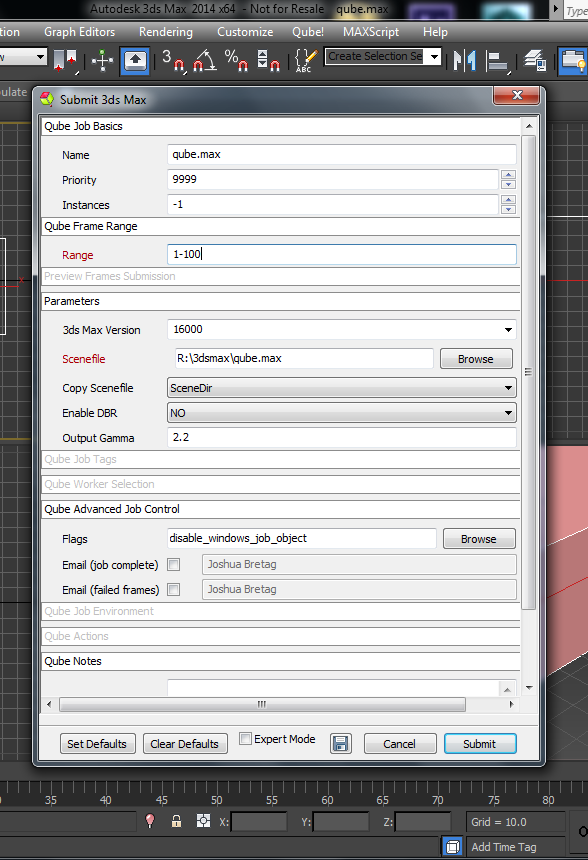 |
|
|
| Panel |
|---|
| Ensure sections marked in red have the correct details
Click submit
 Image Removed
Image Removed
|
| Section |
|---|
| Column |
|---|
| Click 'Submit' For further details on the submission UI |
|
look in the right panel |
| Panel |
|---|
|
If you find you are getting errors here are some useful links for troubleshooting, please first be sure that you've installed max correctly for use on a render farm: Installing and Licensing 3ds Max on a Worker Node Troubleshooting Flowcharts |
| Column |
|---|
|  Image Added Image Added
|
|
|
Job Submission Details
...
| Note |
|---|
Not all sections need to be filled in in order to render. Only the fields marked in red are required. |
| Include Page |
|---|
_SimpleCMD_QubeJobBasics | | Include+ |
|---|
| scrollPageId | 405BE23F014B092BECE9892A21AF14C8 |
|---|
| scrollEditorDisplayTitle | _SimpleCMD_QubeJobBasics |
|---|
|
| Include Page |
|---|
excerpt-include| scrollEditorUrl | http://docs.pipelinefx.com/display/QUBE/_SimpleCMD_QubeFrameRangeNoChunk | _SimpleCMD_QubeFrameRangeNoChunk |
|---|
|
| Include+ |
|---|
| scrollPageId | 405BE23F014B092BECDB9A2A7F86FA3C |
|---|
| scrollEditorDisplayTitle | _SimpleCMD_PreviewFramesSubmission |
|---|
| nopanel | true |
|---|
| scrollEditorUrl | http://docs.pipelinefx.com/display/QUBE/_SimpleCMD_PreviewFramesSubmission |
|---|
|
...
...
...
| 405BE23F014B092BECCD2DB5359A0FBE |
|
...
| Column |
|---|
|
| Expand |
|---|
| title | Click for Detailed Explanations |
|---|
| 3ds Max Version Tooltip - You may also use numeric version numbers, such as "13000" for v2011, "10000" for v2008, "9000" for v9, etc. | Info |
|---|
sets the version of 3d Studio Max on the worker |
3dsmaxcmd Tooltip - e.g. C:/Program Files/Autodesk/3ds Max 2011/3dsmaxcmd.exe | Info |
|---|
browse or enter manually the location of 3dsmaxcmd.exe on the workers |
Scenefile Tooltip - Path to 3ds Max scenefile (required) | Info |
|---|
Browse or enter manuall the location of the scene file to be rendered. This is a required field for submission Important: Best practise is to ensure the scene file and all of its dependant files such as textures are on network storage accessible by the workers. |
Copy Scenefile Tooltip - Whether or not every subjob should create and work with its own copy of the scenefile to workaround a 3dsmax limitation Output file Tooltip - Output path and filename | Info |
|---|
Browse or manually enter the location of the output file you wish to generate Important: Best practise is to ensure outputs are written to network storage accessible by the workers |
Enable DBR Tooltip - Enable Distributed Bucket Rendering for mental ray or V-Ray Output Gamma Tooltip - if specified, overrides output image gamma value | Info |
|---|
Manually set the image gamma without opening 3ds Max |
TIF Alpha Tooltip - Enable alpha-channel output for TIF format | Info |
|---|
Manually set the alpha-channel without opening 3ds Max |
Disable Output Check Tooltip - Check to disable output file existence and filesize check | Info |
|---|
Ensure that the 3dsmax filecheck is not enabled |
Use Legacy Mode Tooltip - Use legacy mode (required for 3ds Max prior to v2008. Will NOT work for v2013 and above) | Info |
|---|
Only required if running <3ds Max 2008 |
|
|
| Excerpt Include |
|---|
_SimpleCMD_QubeJobTags | | nopanel | true |
|---|
_SimpleCMD_QubeJobTags | | Excerpt Include |
|---|
_SimpleCMD_QubeWorkerSelection | | nopanel | true |
|---|
_SimpleCMD_QubeWorkerSelection | | Excerpt Include |
|---|
_SimpleCmd_AdvancedJobControl | | nopanel | true |
|---|
_SimpleCmd_AdvancedJobControl | | Excerpt Include |
|---|
_SimpleCMD_QubeJobEnvironment | | nopanel | true |
|---|
_SimpleCMD_QubeJobEnvironment | | Excerpt Include |
|---|
_SimpleCMD_QubeActions | | nopanel | true |
|---|
_SimpleCMD_QubeActions | | Excerpt Include |
|---|
| _simplecmd_qubenotes | | nopanel | true |
|---|
_simplecmd_qubenotes| scrollEditorDisplayTitle | _SimpleCMD_QubeFrameRangeNoChunk | | scrollEditorUrl | http://docs.pipelinefx.com/display/QUBE/._SimpleCMD_QubeFrameRangeNoChunk+v6.7-0 |
|---|
|
| Include+ |
|---|
| scrollPageId | 405BE23F014B092BEDA59FCC1EB817FA |
|---|
| scrollEditorDisplayTitle | _SimpleCMD_Parameters3dsMax |
|---|
| scrollEditorUrl | http://docs.pipelinefx.com/display/QUBE/_SimpleCMD_Parameters3dsMax |
|---|
|
| Include+ |
|---|
| scrollPageId | 405BE23F014B092BED058D3406665A24 |
|---|
| scrollEditorDisplayTitle | _SimpleCMD_QubeJobTags |
|---|
| scrollEditorUrl | http://docs.pipelinefx.com/display/QUBE/_SimpleCMD_QubeJobTags |
|---|
|
| Include+ |
|---|
| scrollPageId | 405BE23F014B092BED0EE4246B9B43C9 |
|---|
| scrollEditorDisplayTitle | _SimpleCMD_QubeWorkerSelection |
|---|
| scrollEditorUrl | http://docs.pipelinefx.com/display/QUBE/_SimpleCMD_QubeWorkerSelection |
|---|
|
| Include+ |
|---|
| scrollPageId | 405BE23F014B092BED21EDF55CD47477 |
|---|
| scrollEditorDisplayTitle | _SimpleCmd_AdvancedJobControl |
|---|
| scrollEditorUrl | http://docs.pipelinefx.com/display/QUBE/_SimpleCmd_AdvancedJobControl |
|---|
|
| Include+ |
|---|
| scrollPageId | 405BE23F014B092BEDB74C720A2ED8CF |
|---|
| scrollEditorDisplayTitle | _SimpleCMD_PreFlightChecks |
|---|
| scrollEditorUrl | http://docs.pipelinefx.com/display/QUBE/_SimpleCMD_PreFlightChecks |
|---|
|
| Include+ |
|---|
| scrollPageId | 405BE23F014B092BEDC0771C002BD4E8 |
|---|
| scrollEditorDisplayTitle | _SimpleCMD_JobDelayedStart |
|---|
| scrollEditorUrl | http://docs.pipelinefx.com/display/QUBE/_SimpleCMD_JobDelayedStart |
|---|
|
| Include+ |
|---|
| scrollPageId | 405BE23F014B092BED2900AF0E13DE30 |
|---|
| scrollEditorDisplayTitle | _SimpleCMD_QubeJobEnvironment |
|---|
| scrollEditorUrl | http://docs.pipelinefx.com/display/QUBE/_SimpleCMD_QubeJobEnvironment |
|---|
|
| Include+ |
|---|
| scrollPageId | 405BE23F014B092BED37493F7556F3F0 |
|---|
| scrollEditorDisplayTitle | _SimpleCMD_QubeActions |
|---|
| scrollEditorUrl | http://docs.pipelinefx.com/display/QUBE/_SimpleCMD_QubeActions |
|---|
|
| Include+ |
|---|
| scrollPageId | 405BE23F014B092BED3FFA6C6ABA7BCD |
|---|
| scrollEditorDisplayTitle | _SimpleCMD_QubeNotes |
|---|
| scrollEditorUrl | http://docs.pipelinefx.com/display/QUBE/_SimpleCMD_QubeNotes |
|---|
|